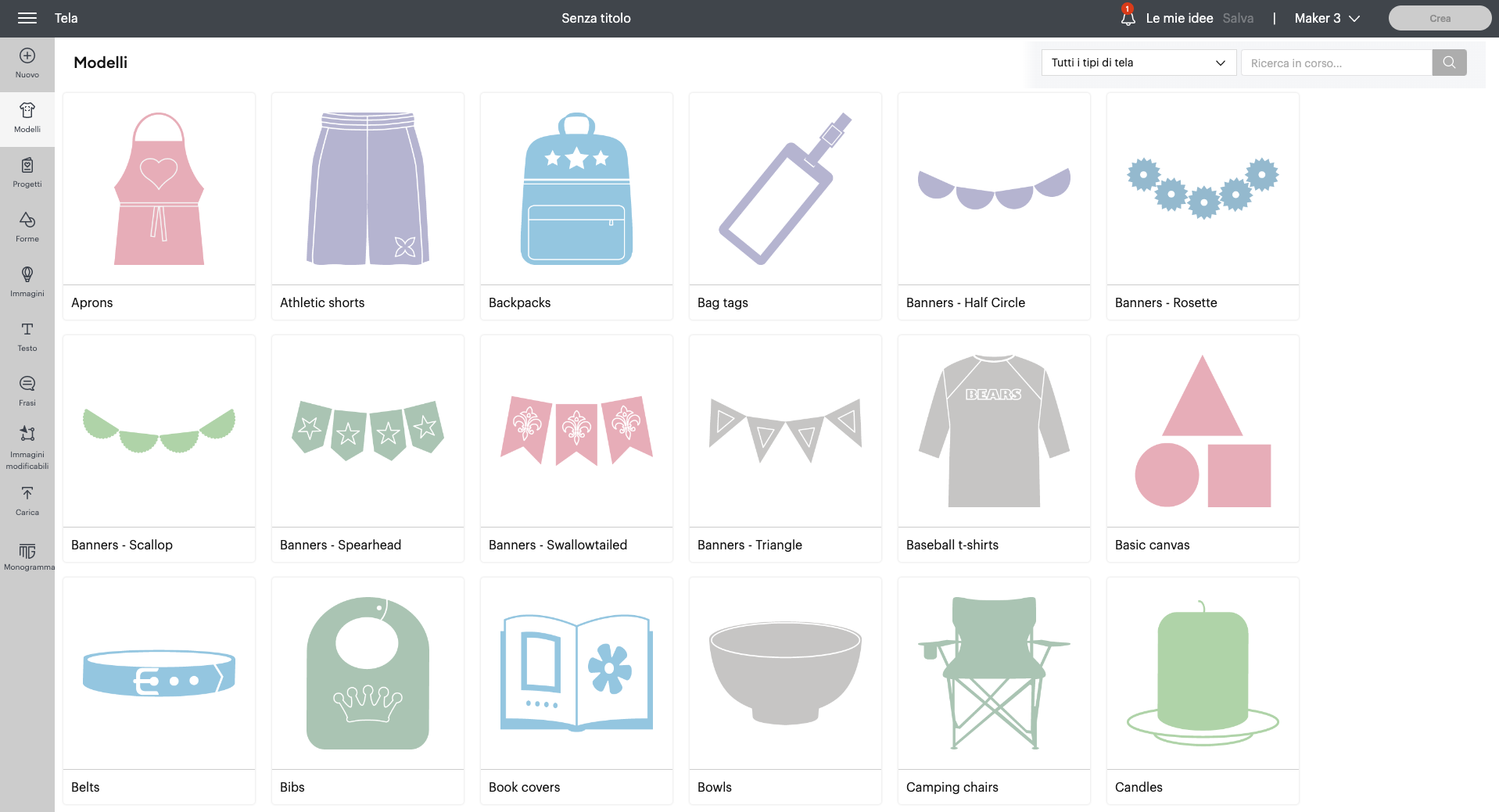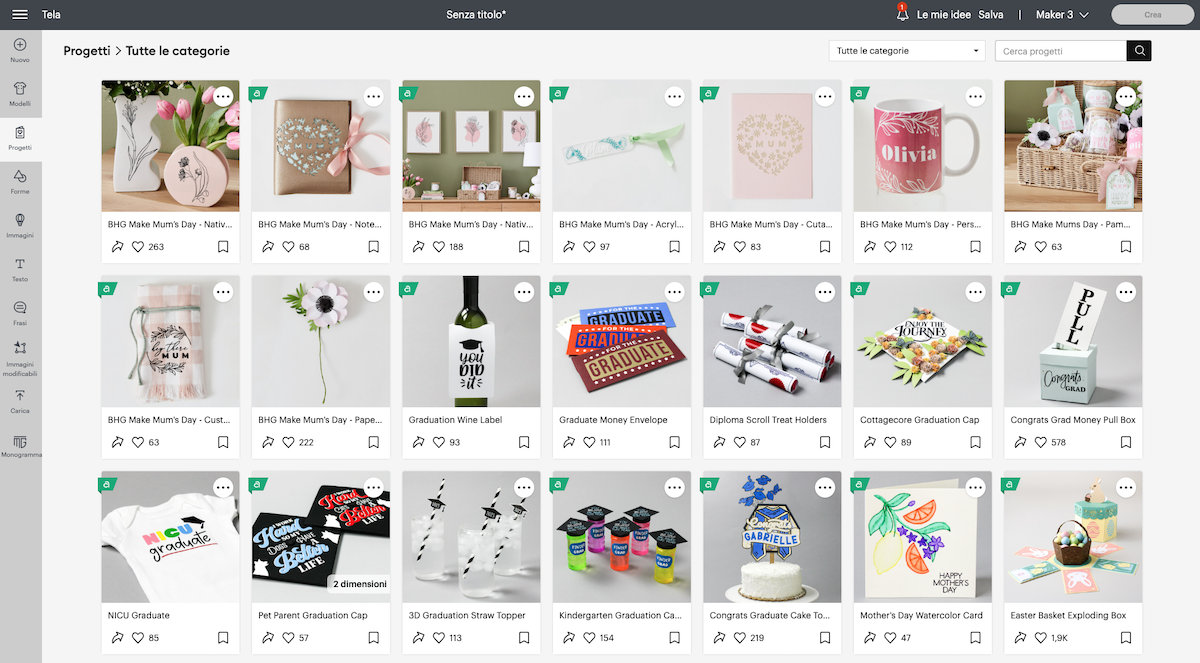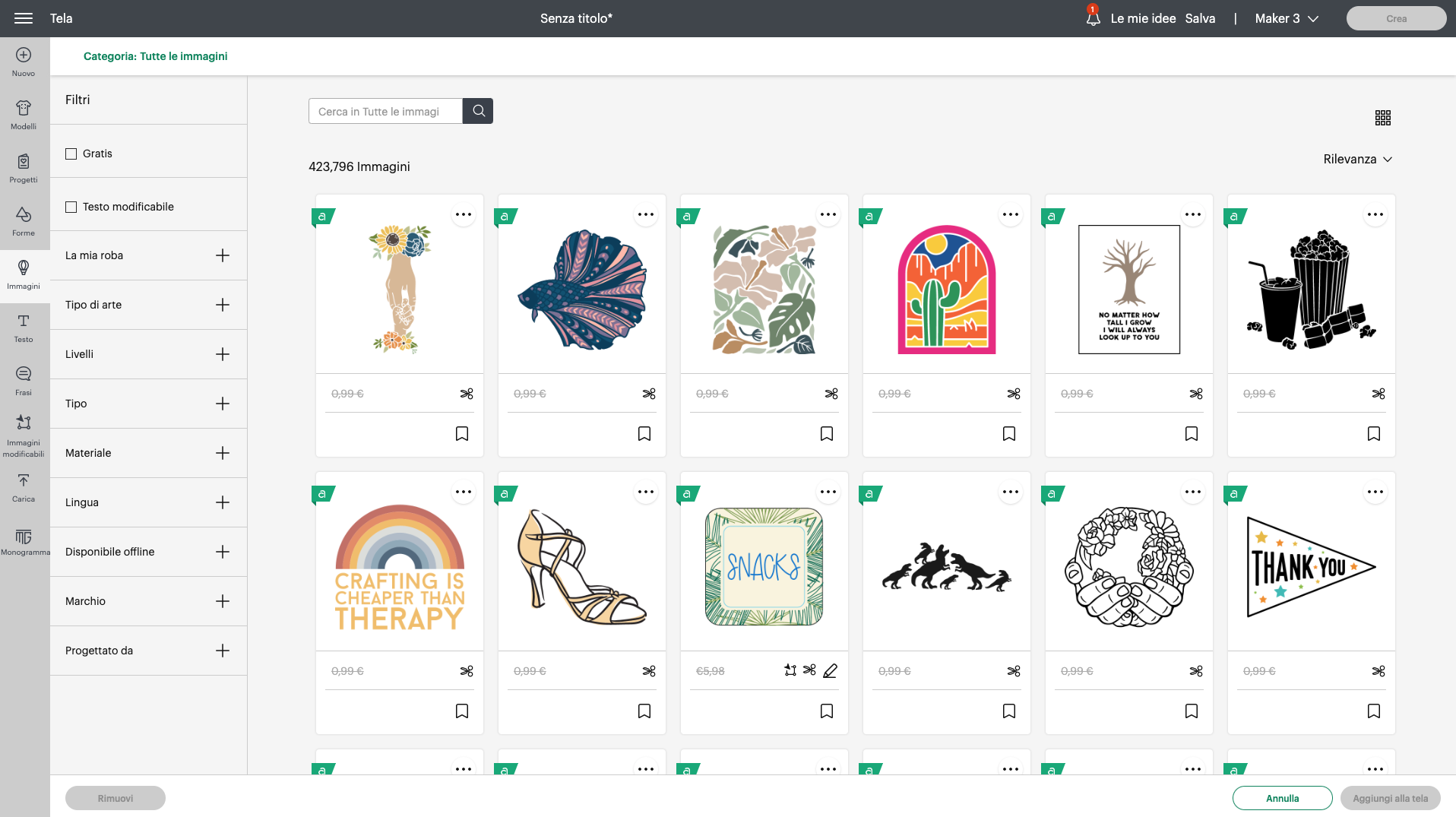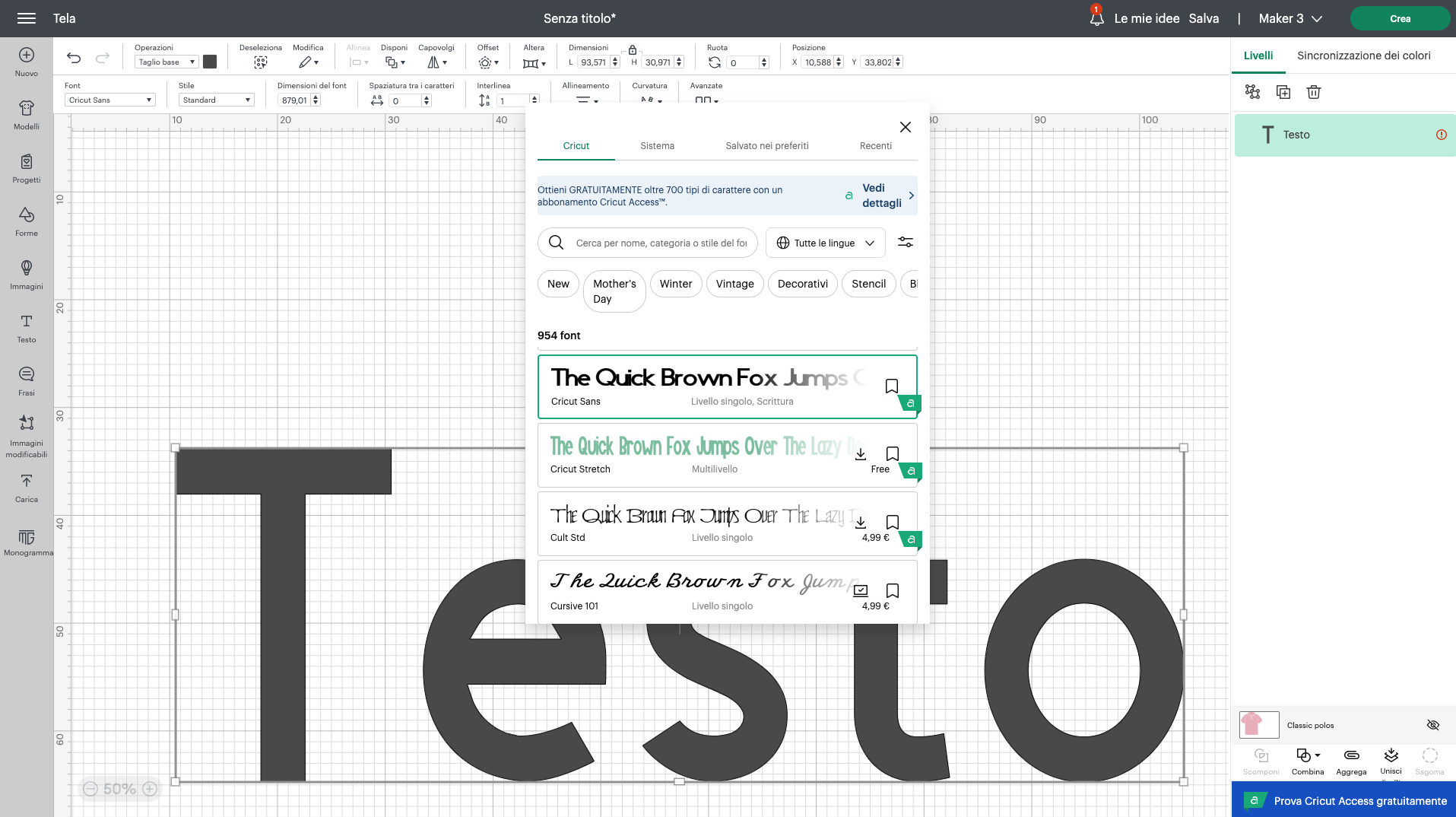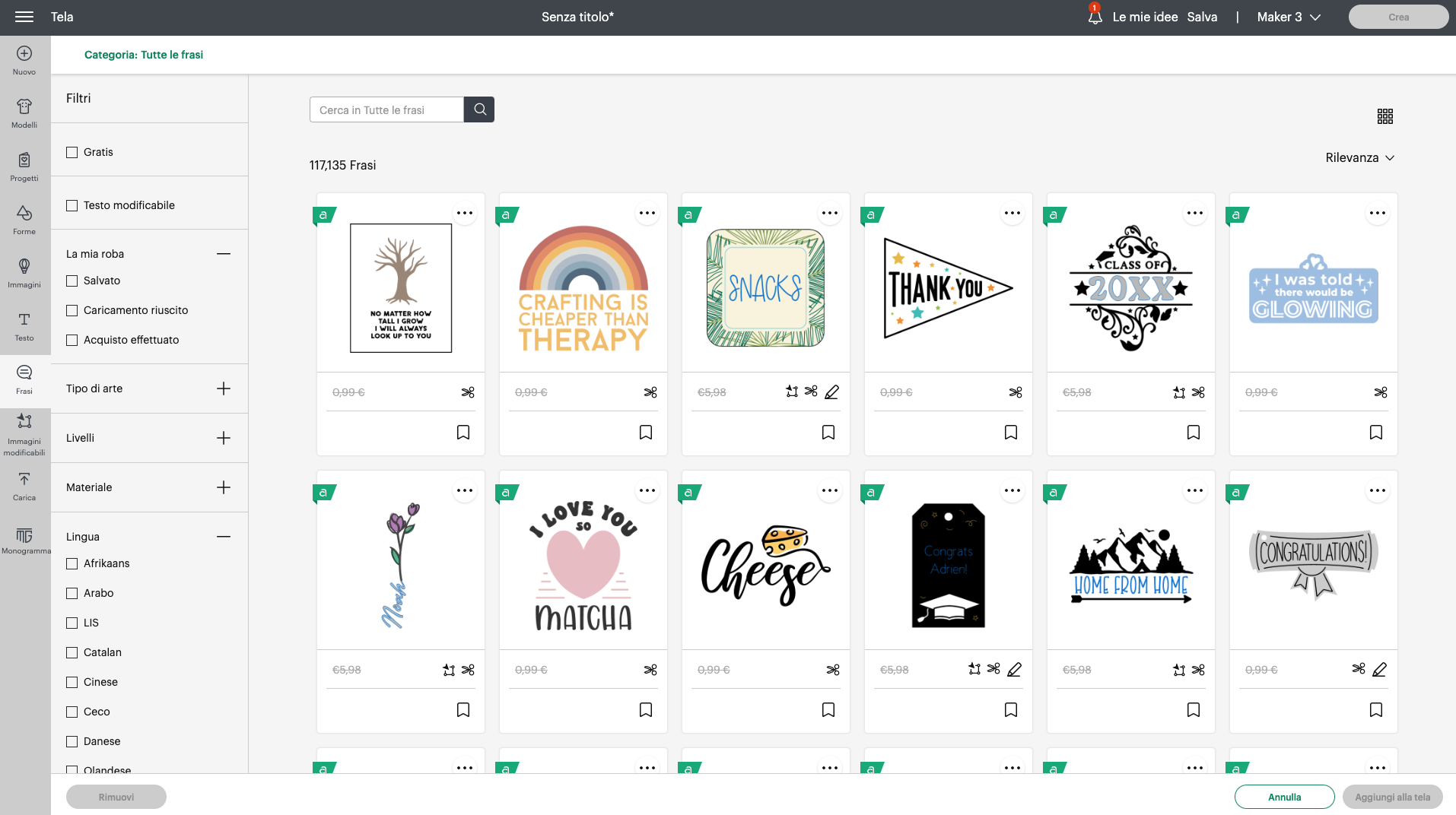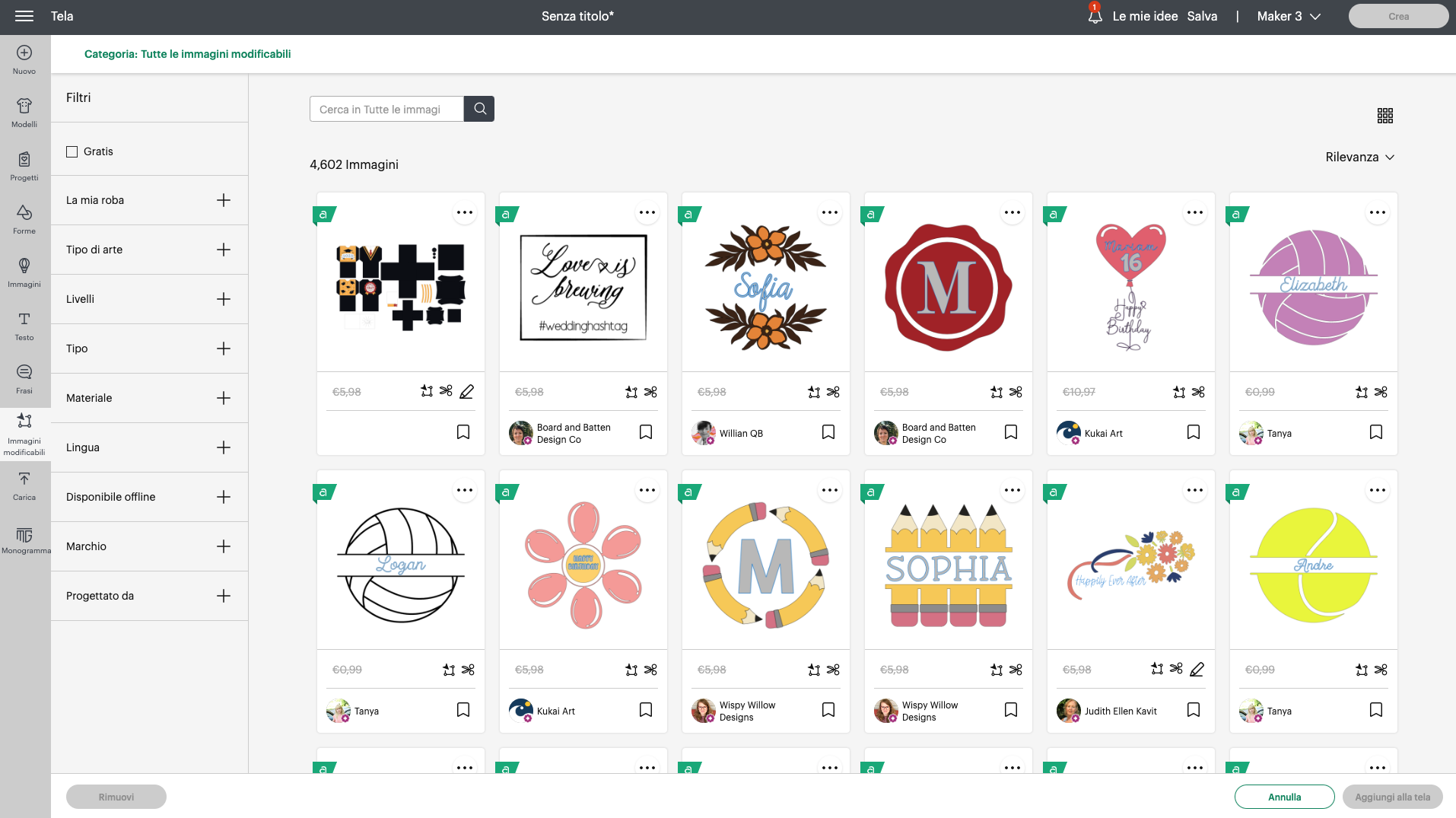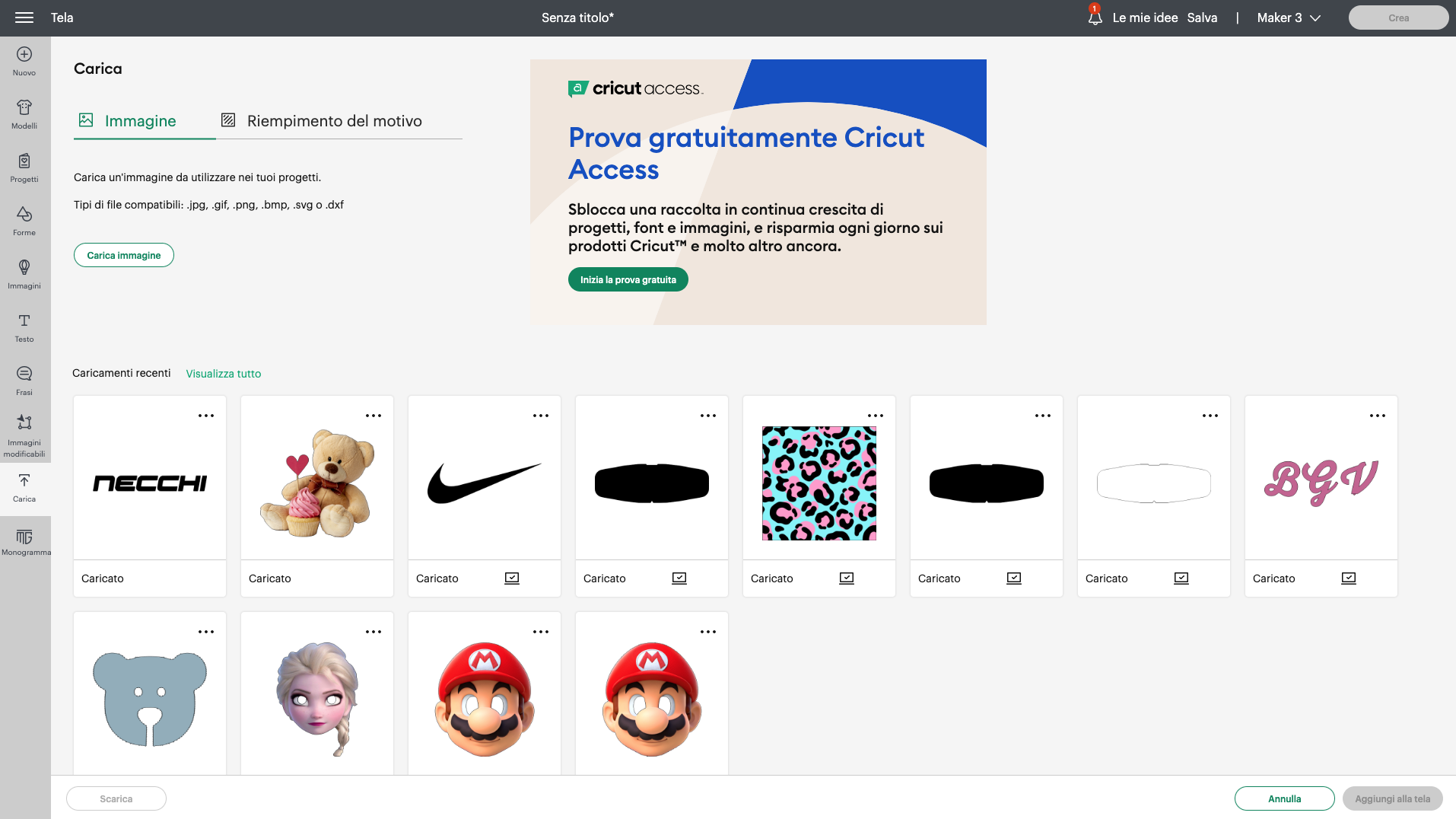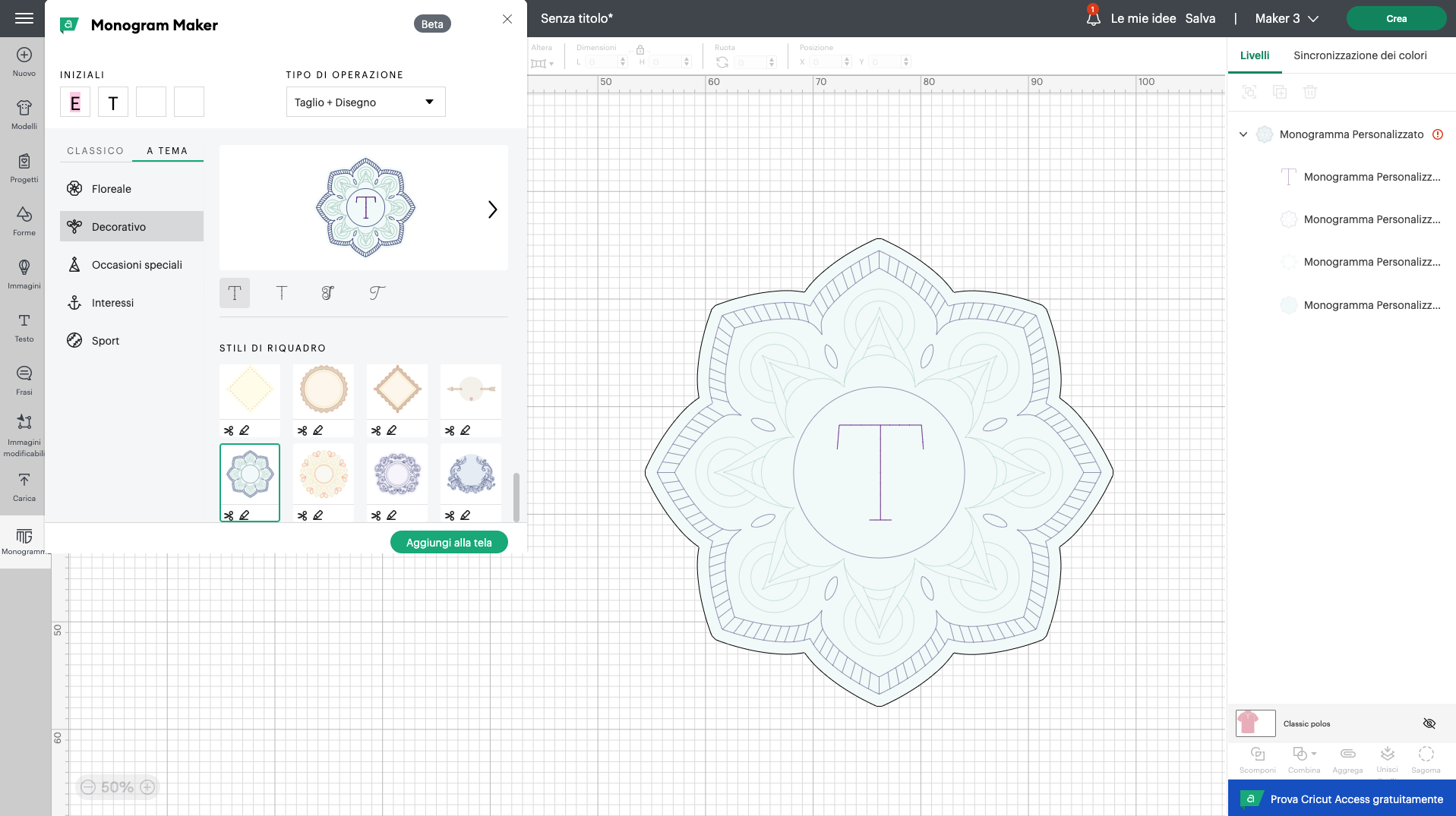Cricut Design Space è il software gratuito che gestisce i file da inviare ai plotter da taglio Cricut. Il programma è di semplice utilizzo e al suo interno contiene una galleria infinita di progetti, immagini e fonts. I contenuti possono essere gratuiti, a pagamento o in abbonamento. Il programma funziona su Computer Apple o Windows.
Per scaricare il software cliccare sul seguente link
https://design.cricut.com/#/setup
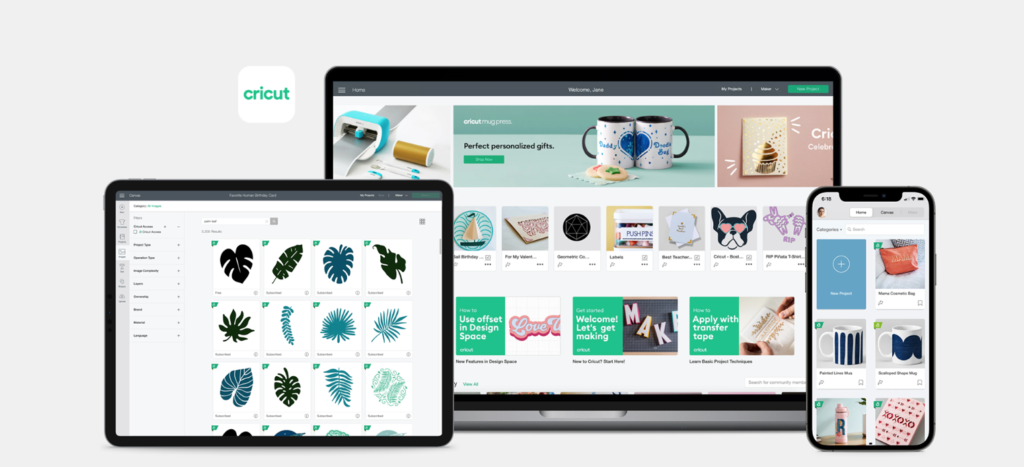
Cricut Design Space esiste anche in applicazione per dispositivi mobili. Per scaricarlo sul proprio device basta cercare in Apple Store o in Google Play l’app che si chiama Cricut Design Space.
Come si usa Cricut Design Space
La versione di Cricut Design Space per computer funziona come quella per dispositivi mobili. Seguendo le nostre lezioni potrai quindi imparare come creare i tuoi progetti sia con il computer che con il tuo telefono o tablet.
Se preferisci puoi guardare il videocorso oppure puoi leggere questa guida per trovare subito gli argomenti che ti interessano di più.
Quando entri per la prima volta in Design Space ti si aprirà una pagina di benvenuto dove potrai già dare uno sguardo ai progetti per prendere ispirazione.
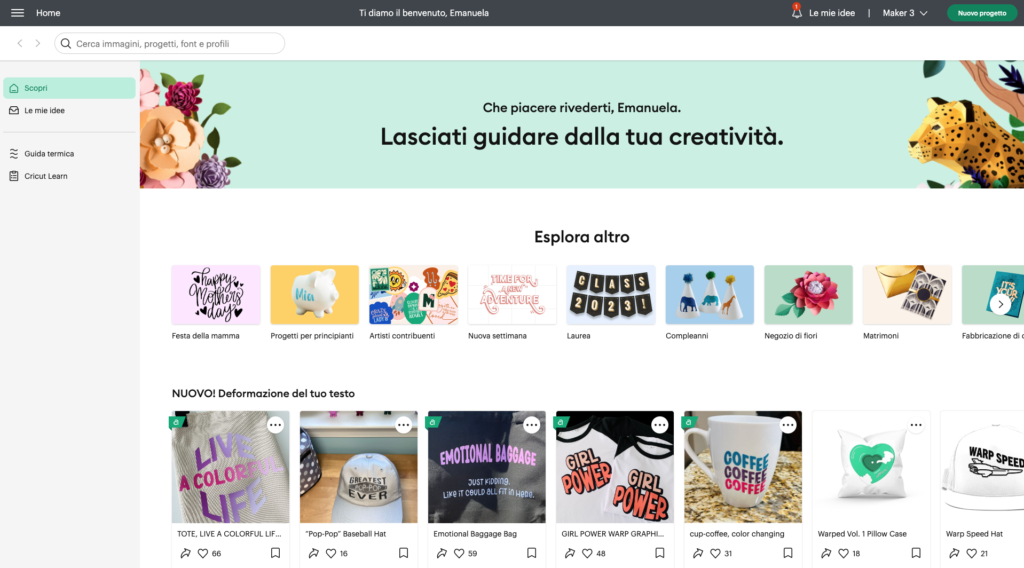
Per creare il tuo primo progetto ti basterà cliccare sul pulsante NUOVO PROGETTO che trovi in alto a destra. Ti si presenterà un’area di lavoro nella quale potrai inserire vari oggetti. Sulla barra laterale di sinistra puoi trovare tutti i comandi di inserimento. Vediamoli uno per uno.
Qui di seguito potrai approfondire ogni singolo argomento grazie alle nostre lezioni gratuite. Clicca sulla funzione che ti interessa e impara in modo semplice come utilizzare il programma.
Ogni elemento che viene inserito nella tela può essere lavorato dalla macchina in modo diverso. In base al modello di macchina selezionato si attiveranno opzioni diverse.
Quando si sceglie un’operazione si sta istruendo la macchina su che tipo di lavorazione si intende eseguire (taglio, disegno, cordonatura, incisione, ecc). Sarà proprio questa istruzione che ci indicherà alla fine che strumento montare.
CRICUT JOY
Cricut Joy può montare solo 3 strumenti pertanto le lavorazioni che potrà eseguire saranno le seguenti:
- Taglio di base (con lama a punta fine)
- Disegno con penna (con pennarelli)
- Disegno con lamina (con punta per transfer foil)
Per istruire la macchina sull’operazione che si desidera effettuare aprire il menu OPERAZIONI e selezionare l’operazione desiderata.
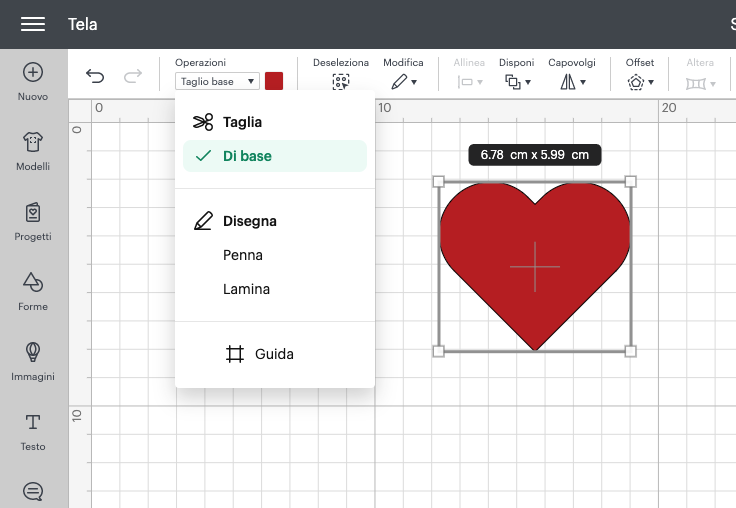
CRICUT JOY XTRA
Cricut Joy può montare solo 3 strumenti e ha un area di taglio che permette di lavorare con i formati A4, pertanto le lavorazioni che potrà eseguire saranno le seguenti:
- Taglio di base (con lama a punta fine)
- Disegno con penna (con pennarelli)
- Disegno con lamina (con punta per transfer foil)
- Stampa prima del taglio
Per istruire la macchina sull’operazione che si desidera effettuare aprire il menu OPERAZIONI e selezionare l’operazione desiderata.
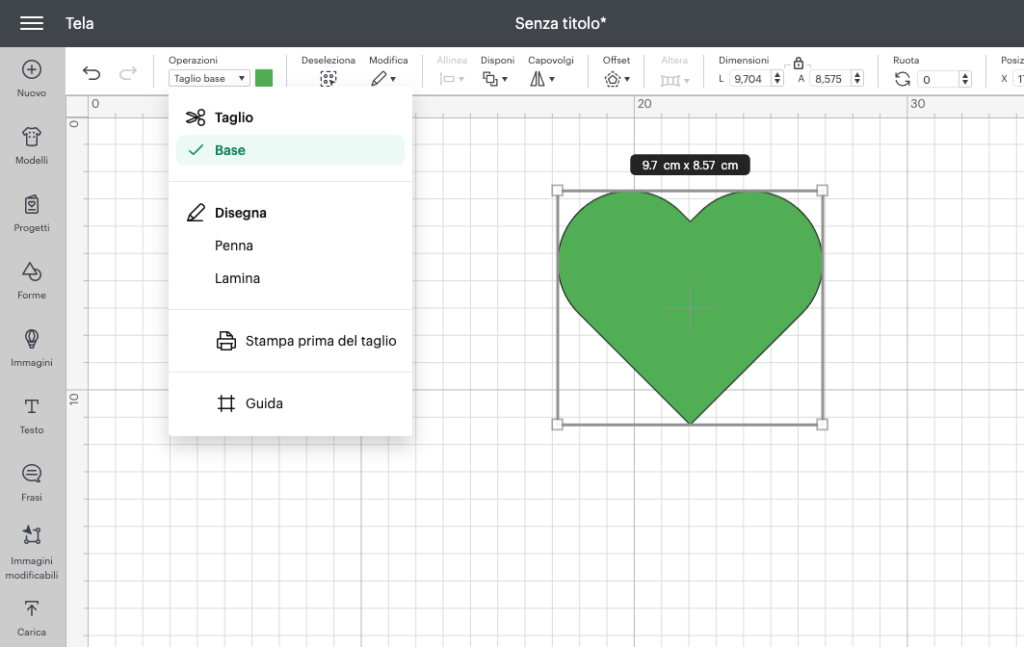
CRICUT EXPLORE
Cricut Explore può montare diversi strumenti e ha la funzione di stampa prima del taglio pertanto le lavorazioni che potrà eseguire saranno le seguenti:
- Taglio di base (con lama a punta fine o lama a taglio profondo)
- Disegno con penna (con pennarelli)
- Disegno con lamina (con punta per transfer foil sottile, media o grossa)
- Cordonatura (con penna per cordonatura)
- Stampa prima del taglio
Per istruire la macchina sull’operazione che si desidera effettuare aprire il menu OPERAZIONI e selezionare l’operazione desiderata.
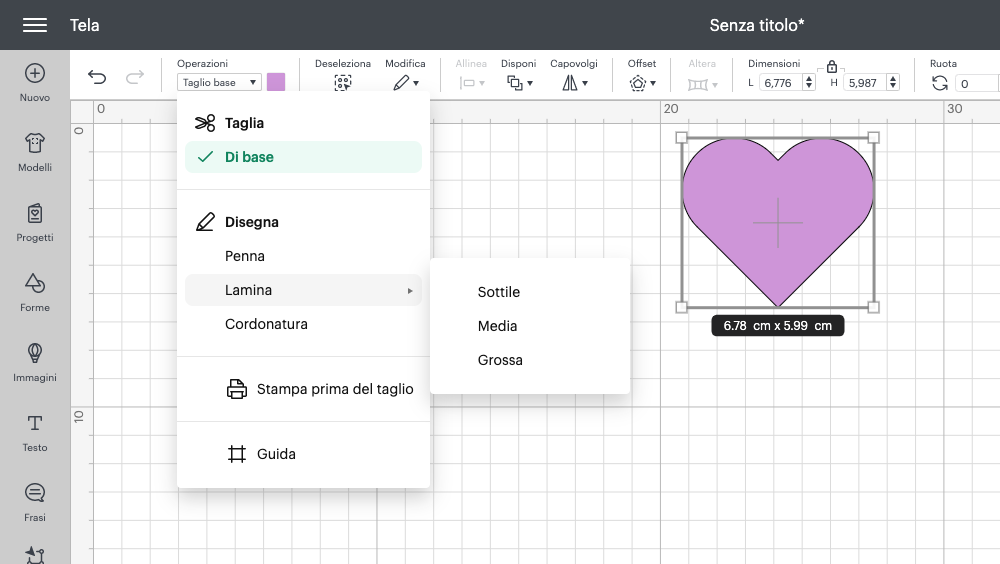
CRICUT MAKER
Cricut maker può montare moltissimi strumenti e ha la funzione di stampa prima del taglio pertanto le lavorazioni che potrà eseguire saranno le seguenti:
- Taglio di base (con lama a punta fine, lama a taglio profondo, lama circolare, lama a coltello)
- Taglio ondulato (con lama circolare a onda)
- Taglio perforato (con lama circolare seghettata)
- Disegno con penna (con pennarelli)
- Disegno con lamina (con punta per transfer foil sottile, media o grossa)
- Cordonatura (con penna per cordonatura)
- Impressione (con punta per impressione)
- Incisione (con punta per incisione)
- Stampa prima del taglio
Per istruire la macchina sull’operazione che si desidera effettuare aprire il menu OPERAZIONI e selezionare l’operazione desiderata.
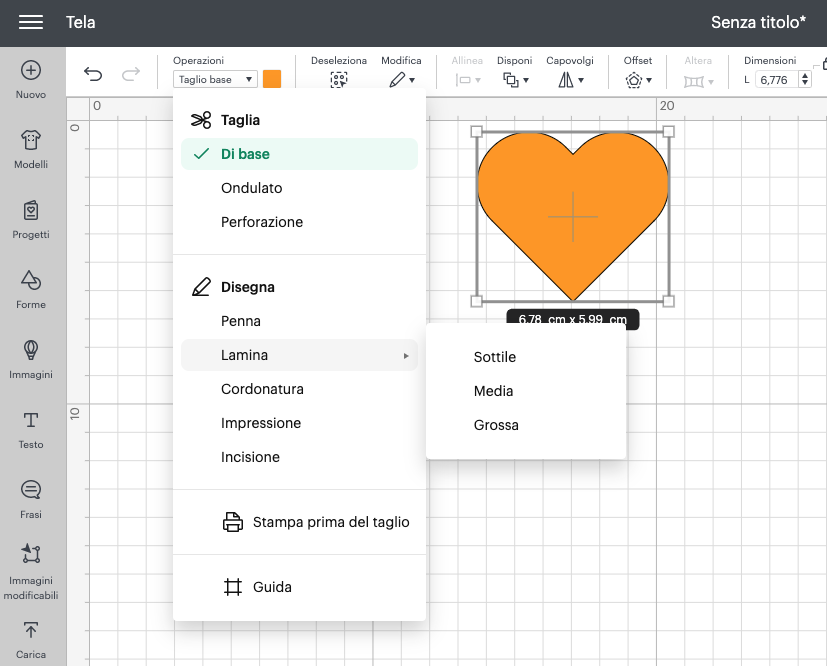
Dopo aver scelto l’immagine e il tipo di lavorazione è possibile passare allo step successivo dove si posiziona il lavoro sul tappetino (se richiesto). Per fare ciò basta cliccare sul pulsante CREA in alto a destra.
Si aprirà la finestra del tappetino. Se le lavorazioni sono diverse per tipologia, per materiale o per colore si vedranno più tappetini.
Innanzi tutto bisogna scegliere il tipo di caricamento. Abbiamo diverse opzioni:
- SENZA TAPPETINO: Scegliere questa opzione se si usano i materiali Smart (es. vinili, termovinili, carte adesive) perchè il materiale si inserisce direttamente in macchina e non c’è bisogno del tappetino.
- SUL TAPPETINO: Scegliere questa opzione se si deve lavorare un materiale non smart (es. tessuto, pannolenci, gomma crepla, ecc) o uno scampolo di materiale smart.
- SUL TAPPETINO PER BIGLIETTI: Scegliere questa opzione se si desidera creare uno o più biglietti ripiegati.
- DIVERSE MODALITÁ: Scegliere questa opzione se si desidera impostare manualmente ogni lavorazione.
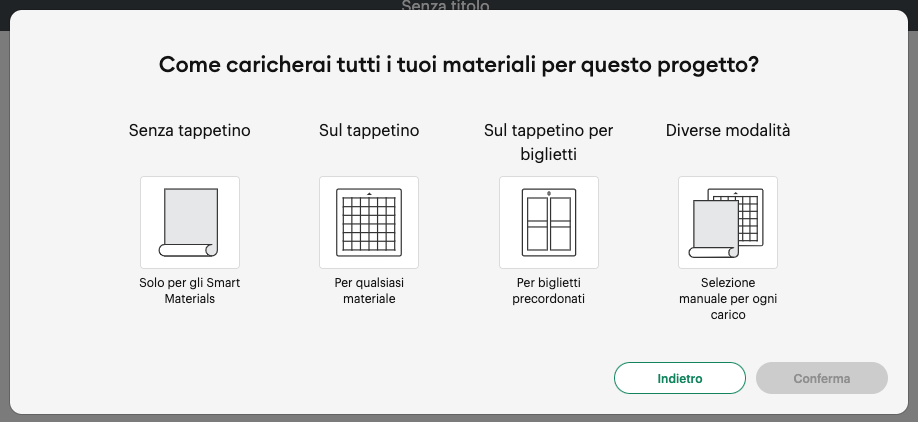
Nella finestra dei tappetini si possono eseguire alcune operazioni.
- COPIE DEL PROGETTO: da qui è possibile indicare quante copie vogliamo realizzare. Le copie riguardano il progetto completo e non le lavorazioni sul singolo tappetino. Se il progetto è formato dal taglio di un cuore su cartoncino viola + il taglio di una stella su cartoncino giallo, indicando 3 copie avremo alla fine 3 cuori e 3 stelle.
- TIPO DI CARICO DEL MATERIALE: in caso si voglia cambiare il tipo di caricamento è possibile stabilire da qui se usare il tappetino, il tappetino per biglietti o niente. Questa informazioni riguarda il tappetino singolo. Se si cambia in un tappetino, la modifica non viene apportata agli altri tappetini presenti nel progetto.
- DIMENSIONE MATERIALE: Questo menu permette di scegliere tra una serie di opzioni per avere un’anteprima delle dimensioni del materiale da tagliare.Si applica al singolo tappetino.
- SPECCHIA: In alcuni casi come per esempio nel trasferimento termico, è necessario specchiare l’immagine. Questa opzione si può attivare o disattivare. Si applica al singolo tappetino.

Tutti gli elementi posizionati sul tappetino possono venire spostati o ruotati (ma non modificati) a proprio piacere per ottimizzare il taglio sul materiale. Oltre a muovere gli elementi liberamente sul tappetino è possibile anche spostare un elemento da un tappetino all’altro.
Poniamo per esempio che si voglia non più tagliare 3 cuori viola e 3 stelle gialle, ma 2 cuori viola, 3 stelle gialle e 1 cuore giallo. A questo punto basterà spostare un cuore dal tappetino viola al tappetino giallo.
Per fare ciò selezionare uno dei cuori, cliccare sul menu con i 3 puntini e cliccare su “Muovere oggetto”.
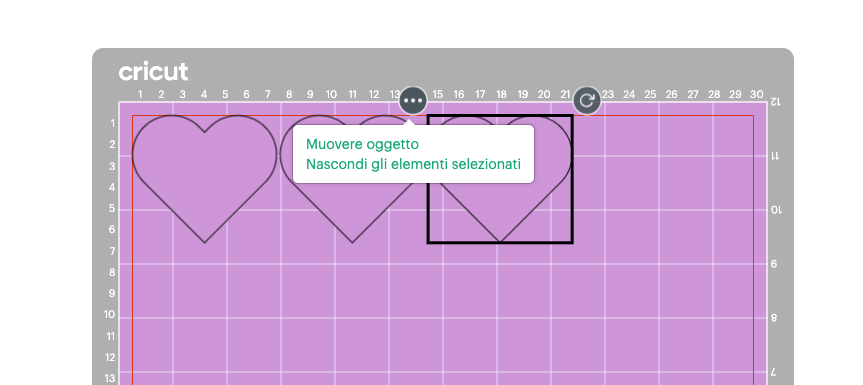
Si aprirà una finestra dove sarà possibile selezionare uno dei tappetini presenti nel progetto o crearne uno nuovo. Selezionare il tappetino e cliccare su CONFERMA.
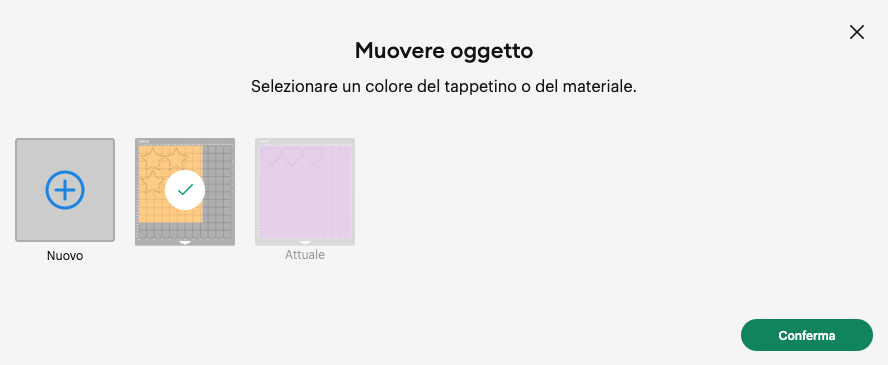
Ora il cuore è stato spostato dal tappetino viola al tappetino giallo e sarà possibile posizionarlo dove si desidera.
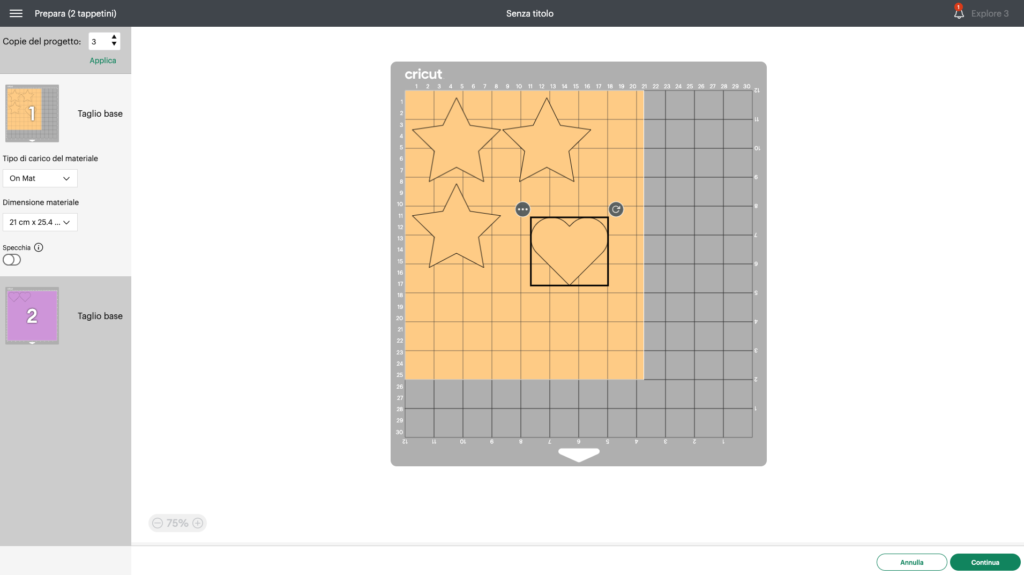
Quando è tutto ok cliccare su CONFERMA per passare alla fase successiva.
Mentre in fase di progettazione si stabilisce il tipo di lavorazione, qui si stabilisce il materiale e di conseguenza le impostazioni come la pressione, la velocità e il numero di passaggi da effettuare.
La cosa bella di Design Space è che esiste una libreria molto completa di materiali. Questa è una gran comodità perchè le impostazioni sono già presettate e il più delle volte non si deve intervenire manualmente nella scelta, soprattutto se si utilizzano i materiali originali Cricut (contraddistinti dalla “C” di Cricut).
Per le lavorazioni più ripetitive è possibile salvare 12 materiali tra i preferiti per averli sempre a portata di mano. Per selezionare un materiale preferito basta cliccarci sopra.
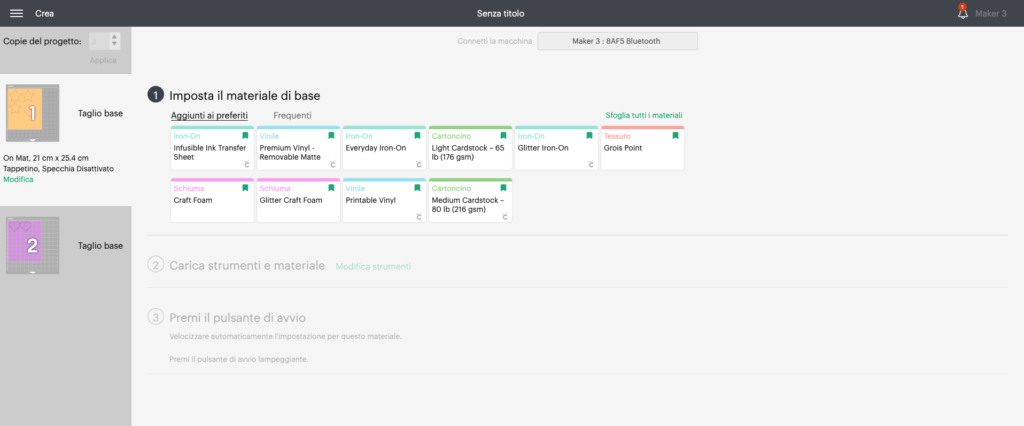
Se si deve lavorare un materiale che non è presente nella lista dei preferiti bisogna cliccare su “Sfoglia tutti i materiali”. Si aprirà la galleria completa e sarà possibile trovare il materiale desiderato semplicemente scorrendo l’elenco, inserendo una parola chiave nella ricerca o selezionando una categoria.
Ogni materiale può essere aggiunto alla lista dei preferiti cliccando sula bandierina (massimo 12 materiali).

Tuttavia è possibile anche creare un materiale personalizzato. Per farlo basta cliccare su “Imposta materiale” in basso a sinistra. Qui sarà possibile determinare lo strumento, la forza di taglio e il numero di passaggi da eseguire. Questa opzione però è possibile solo per alcuni strumenti.
Una volta selezionato il materiale il programma ci mostra quale strumento bisogna montare sulla macchina. Da qui è anche possibile determinare se si vuole utilizzare la pressione predefinita oppure se si vuole diminuire o aumentare la pressione.
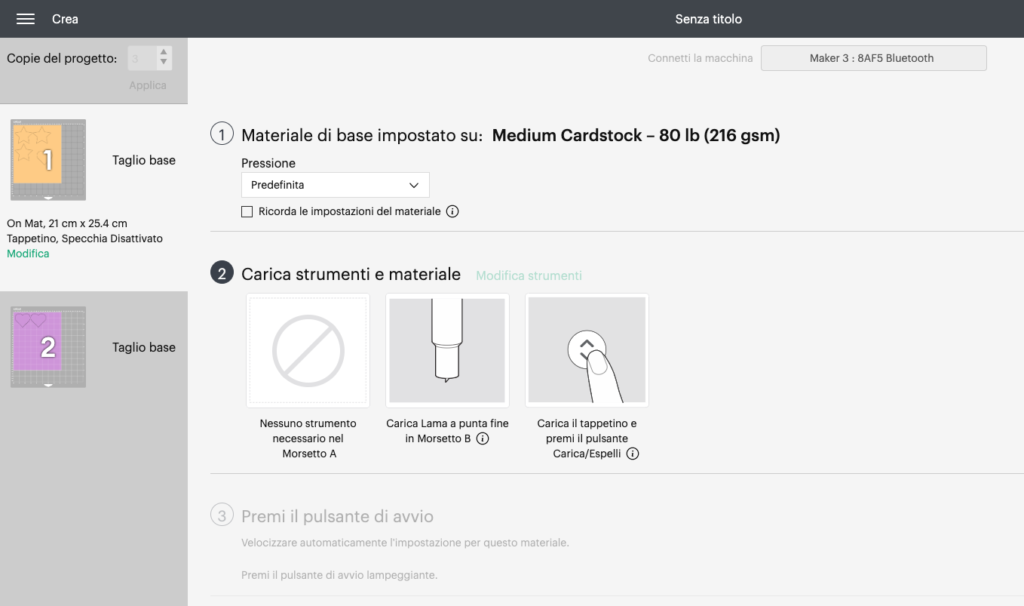
È arrivato il momento di caricare il tappetino. Le macchine Cricut sono molto sicure e non è possibile avviare il taglio se il tappetino non è stato caricato correttamente. Solo dopo il caricamento la macchina si prepara al taglio.
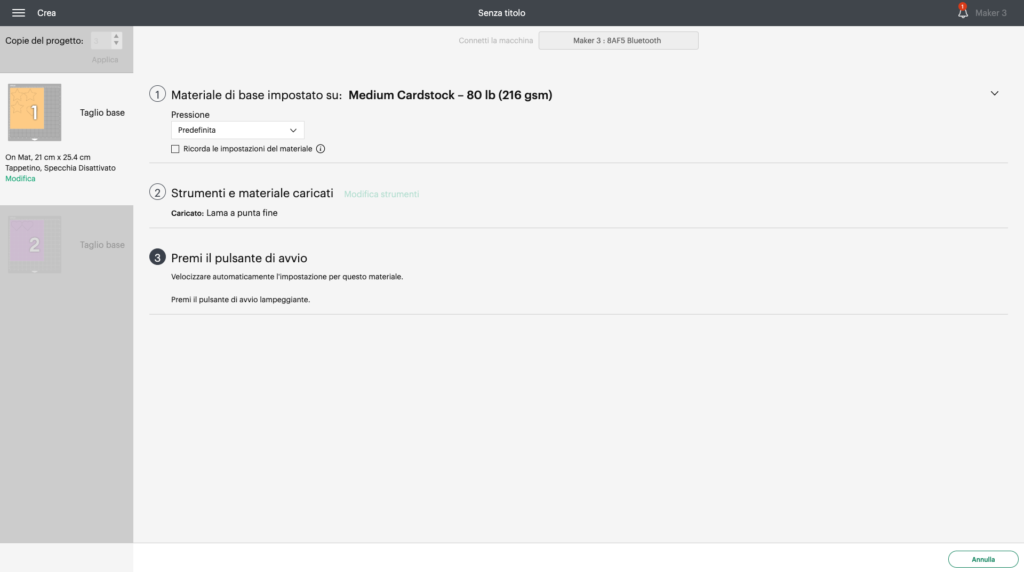
Premere a questo punto il pulsante di avvio sulla macchina (o premere VAI sul programma se si utilizza Cricut Joy). La macchina (Maker o Explore) verificherà che sia montato lo strumento indicato. Se lo strumento non è corretto non è possibile eseguire il taglio e il programma richiederà di montare lo strumento adatto.
in caso si desideri annullare il taglio basta premere sul pulsante ANNULLA in basso a destra.
Per fermare un taglio durante l’esecuzione invece premere il tasto PAUSA sulla macchina e scaricare il tappetino.
Siamo sicuri che questa guida ti aiuterà a partire con il piede giusto. Se hai altre domande scrivicelo nei commenti così potremo aggiungere le informazioni che stai cercando.
Ci vediamo sui social!