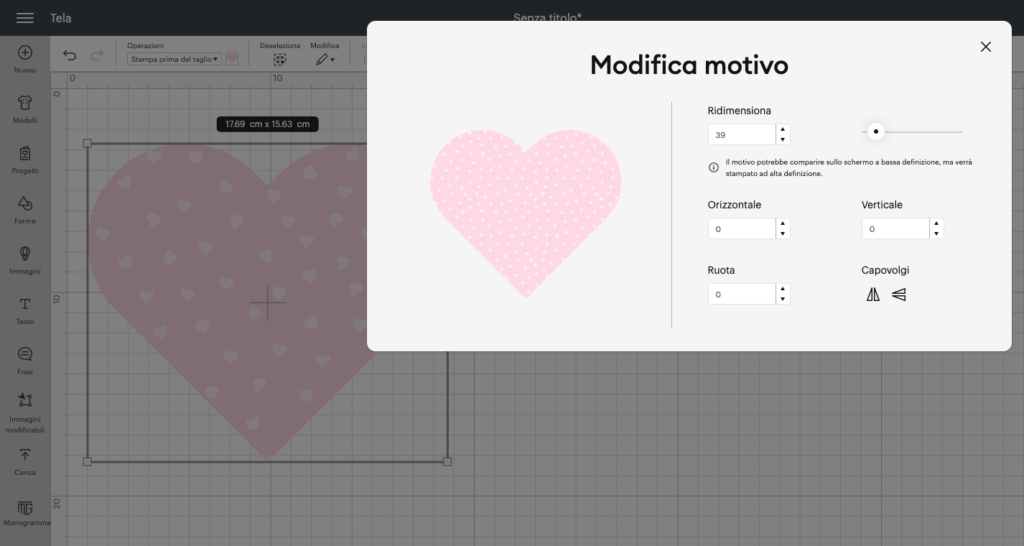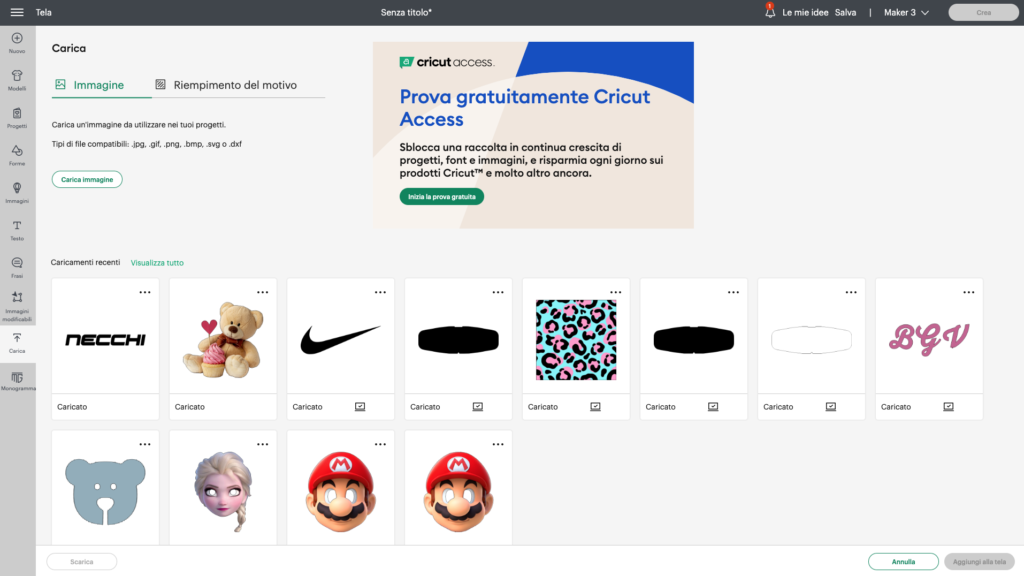
In Design Space è possibile importare diversi tipi di file immagine come
.jpg, .png, .bmp, .svg, .dxf
Il programma traccerà i contorni di queste immagini per creare i file da taglio. Affinchè la conversione avvenga in modo ottimale si consiglia di caricare sempre immagini in alta qualità. Le immagini migliori sono quelle vettoriali perchè sono scalabili e non hanno la presenza di pixel.
Le immagini raster (es. .jpg, .png) sono formate da pixel e, in base alla qualità dell’immagine, si possono trovare più o meno pixel per cm quadrato. Naturalmente più un’immagine è in alta qualità e più pixel la compongono. Se la densità dei pixel è poca, quando il programma va a tracciare per esempio una linea curva, potrebbe sentire gli “scalini” dei pixel creando un file di taglio poco pulito. Si consiglia per questo di non caricare mai immagini in bassa risoluzione.

Per importare un’immagine cliccare sull’icona CARICA che si trova nella barra laterale destra di Design Space.
Le immagini che si possono caricare possono essere di due tipi principali:
- Immagine: immagini per tagli, disegni, incisioni, impressioni, stampa e taglia
- Riempimento del motivo: immagini per il riempimento di forme e testo per realizzare uno stampa e taglia

Per caricare un’immagine, cliccare su CARICA IMMAGINE. Si aprirà una finestra per il caricamento dell’immagine. Si può trascinare l’immagine direttamente nella finestra oppure si può cliccare sul tasto CERCA per aprire le varie cartelle e selezionare l’immagine desiderata.
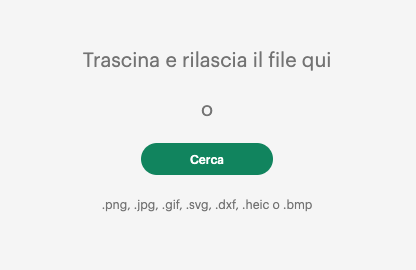
Prima di convertire l’immagine in file da taglio il programma richiede di specificare se si tratta di un’immagine semplice, non troppo complessa o complessa.
Solitamente le immagini che si caricano nel programma servono per scopi principali:
- Immagini per realizzare dei tagli, delle scritte o delle incisioni
- Immagini per realizzare dei tagli sul contorno di una stampa
Quindi si consiglia si scegliere l’opzione SEMPLICE per il primo caso e COMPLESSA per il secondo caso.
Caricamento di un’immagine semplice
Se si vuole eseguire un taglio, una scritta, un’incisione o un’impressione si consiglia di utilizzare immagini semplici in vettoriale (.svg), che abbiano uno sfondo trasparente (.png) o che abbiano uno sfondo in contrasto con l’immagine per poterlo eliminare con semplicità.
Quando si carica questo tipo di immagine bisogna scegliere l’opzione SEMPLICE fra le tre proposte.
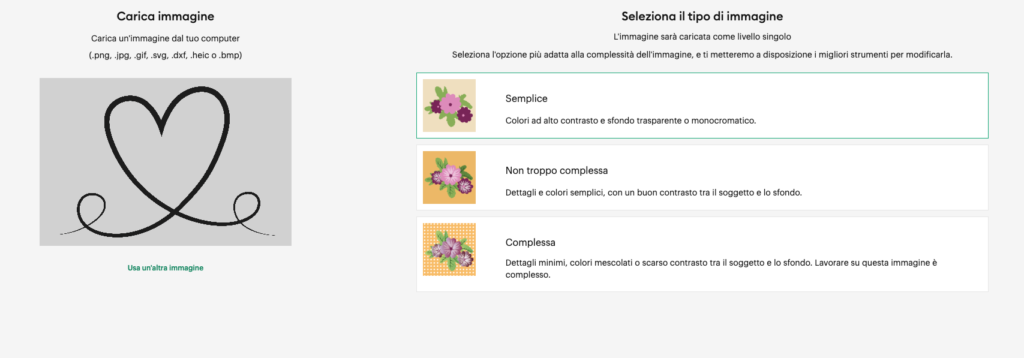
Caricamento di un’immagine complessa
Se si desidera caricare un’immagine per uno “Stampa e poi Taglia” bisogna selezionare l’opzione COMPLESSA, per fare in modo che tutti i particolari vengano elaborati dal programma. Anche in questo caso è consigliabile scegliere immagini con sfondo trasparente (.png) o con fondo in contrasto con l’immagine. Evitare gli sfondi con ombre o con diversi colori.
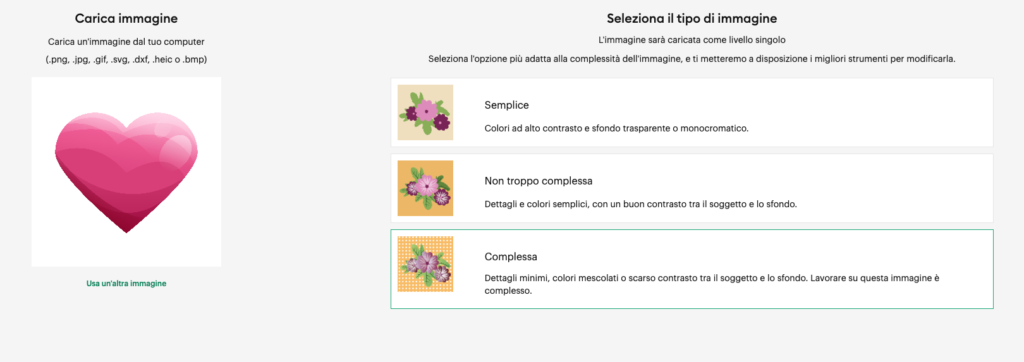
Rimozione dello sfondo
Dopo aver caricato l’immagine cliccare su CONTINUA per aprire la finestra che permette la rimozione dello sfondo.
Chi ha l’abbonamento può utilizzare la rimozione automatica dello sfondo. Altrimenti si possono usare lo strumento bacchetta magica e la gomma per cancellare le parti che non interessano. Come prima cosa però si consiglia di cliccare sull’icona di RITAGLIO in alto per tagliare l’immagine il più possibile, riducendo così lo sfondo.
Dopodichè ritornare nella finestra principale e utilizzare la bacchetta magica cliccando su un punto qualsiasi dello sfondo. Se lo sfondo è uniforme la rimozione avviene istantaneamente. Altrimenti bisognerà cliccare più volte per eliminare le parti che non ci servono. Si può usare anche la gomma in caso ci siano scritte o altri elementi da eliminare al di fuori dell’immagine. Volendo si può anche intervenire riducendo il numero di colori o modificando la tolleranza della bacchetta per un risultato ottimale.
La rimozione dello sfondo non è richiesta per le immagini con trasparenza (.png).
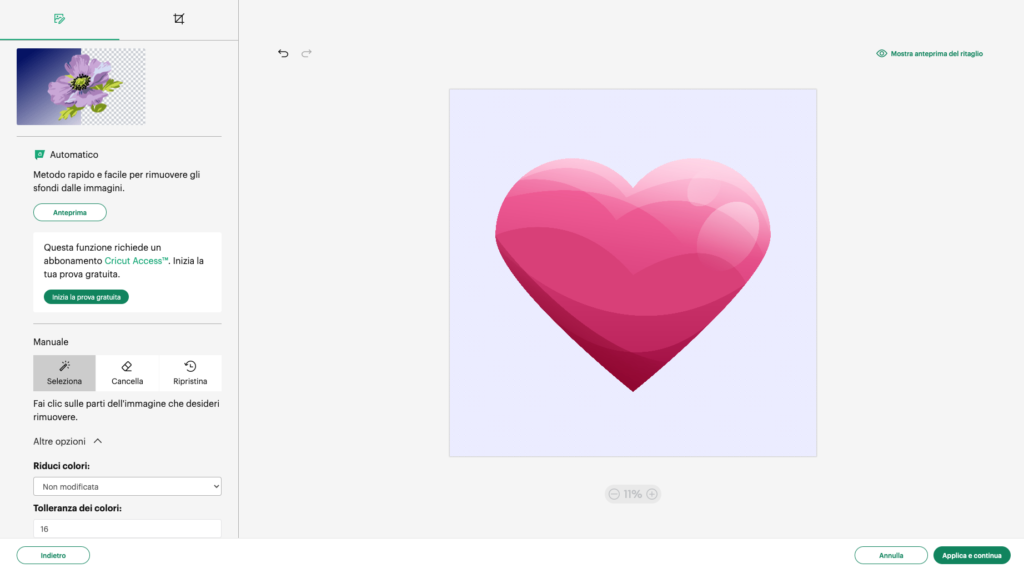
Dopo aver rimosso lo sfondo cliccare su APPLICA E CONTINUA.
Tipo di caricamento
A questo punto il programma ci chiederà che tipo di caricamento vogliamo effettuare:
- Taglia immagine
- Stampa, quindi taglia immagine
Se dobbiamo fare uno stampa e taglia sceglieremo la seconda opzione. Per tutti gli altri casi (taglio, disegno, incisione, impressione) sceglieremo la prima.
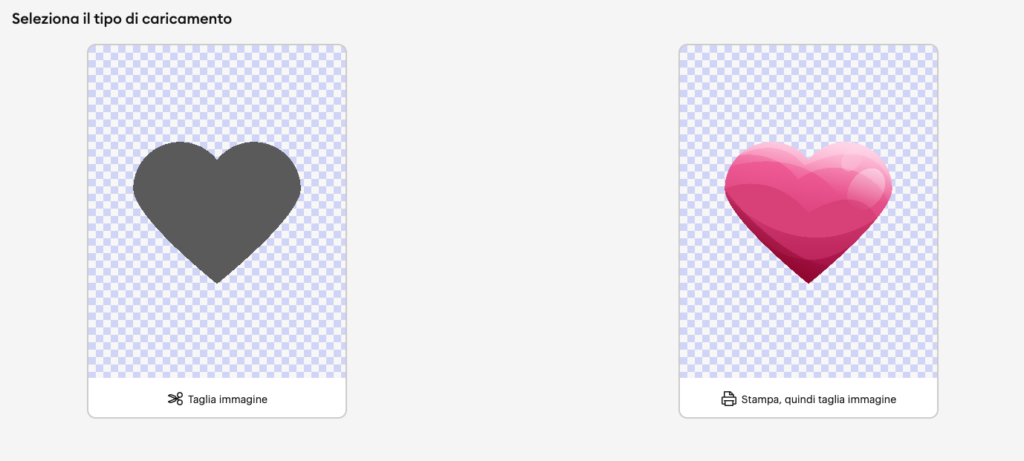
In questa finestra è anche possibile nominare il file e salvarlo in una delle nostre cartelle per ritrovarlo in un secondo momento.
Selezionare quindi quale tipo di caricamento si desidera e poi fare click su CARICA.
Ora la nostra immagine verrà aggiunta ai caricamenti e sarà possibile inserirla nel nostro progetto semplicemente cliccando su AGGIUNGI ALLA TELA.
Caricamento di un riempimento
A volte si può avere la necessità di riempire una forma o un testo con un’immagine o con un pattern. Design Space ha una propria galleria di riempimenti, ma è anche possibile caricarne di propri.
Per caricare un proprio riempimento cliccare sempre sull’icona CARICA che si trova nella barra laterale sinistra e poi scegliere la finestra RIEMPIMENTO DEL MOTIVO.
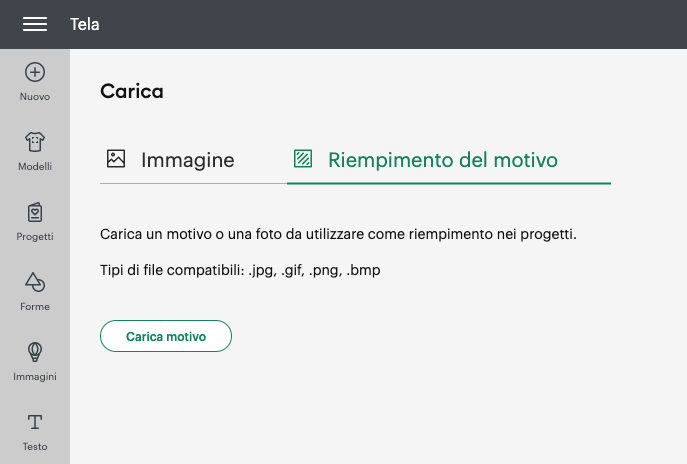
Per caricare un riempimento, cliccare su CARICA MOTIVO. Si aprirà una finestra per il caricamento dell’immagine. Si può trascinare l’immagine direttamente nella finestra oppure si può cliccare sul tasto CERCA per aprire le varie cartelle e selezionare l’immagine desiderata.
Dopo aver caricato l’immagine desiderata è possibile nominarla e anche assegnare uno o più tag selezionando i colori contenuti nell’immagine. Questo ci permetterà di fare apparire l’immagine quando si fa una ricerca per colore fra i motivi disponibili.
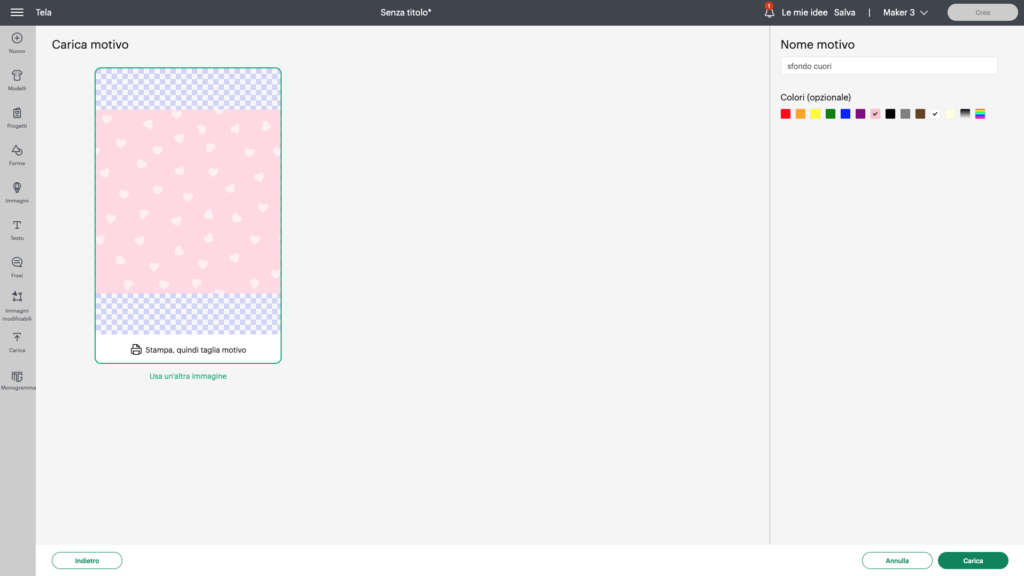
Ora che il motivo è stato caricato è possibile utilizzarlo come un riempimento. Per fare ciò andare nell’area di lavoro e inserire una FORMA o un TESTO.
Dal menu OPERAZIONI scegliere la funzione “Stampa prima del taglio”. I riempimenti si possono applicare solo se questa funzione è stata selezionata.
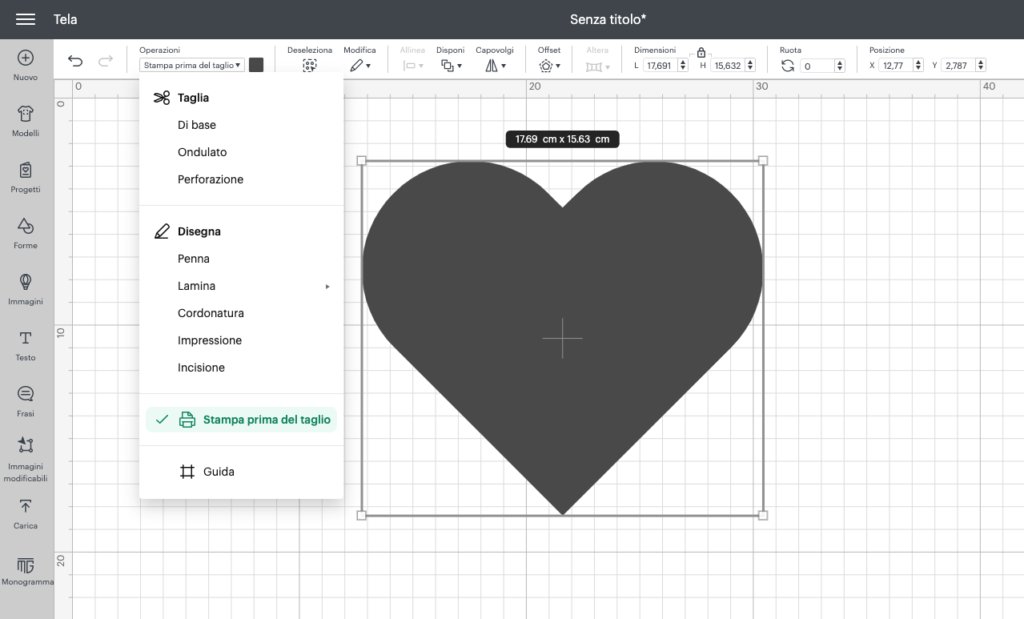
Ora cliccare sul quadratino grigio a destra del menu OPERAZIONI e selezionare Motivo al posto di Colore.

Si aprirà così la galleria dei motivi. Per ricercare il motivo desiderato è possibile filtrarlo per colore. Cliccare quindi su FILTRO e selezionare il colore predominante che si desidera. Grazie ai tag specificati in precedenza sarà molto semplice trovare il motivo appena caricato.
Per utilizzare un motivo come riempimento basta semplicemente cliccarci sopra per vederlo apparire all’interno della forma.
Il motivo di riempimento si può modificare. Per farlo basta cliccare su MODIFICA MOTIVO.
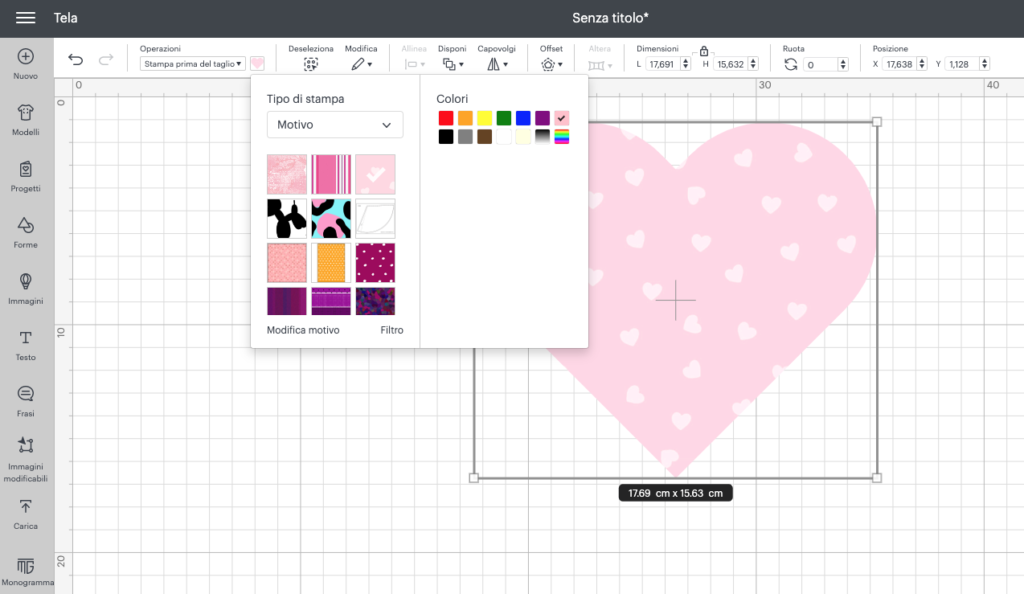
Le opzioni di modifica sono:
- Dimensione del pattern
- Posizionamento orizzontale (più a destra, più a sinistra)
- Posizionamento verticale (più su, più giù)
- Rotazione del pattern
- Funzione specchio (orizzontale, verticale)