Il programma Silhouette Studio permette di creare i file grafici da inviare alle macchine Silhouette. In base alla versione che si possiede si possono eseguire diverse lavorazioni.
Le versioni di Studio sono:
- Silhouette Studio Standard Edition
- Silhouette Studio Designer Edition
- Silhouette Studio Designer Plus Edition
- Silhouette Studio Business Edition
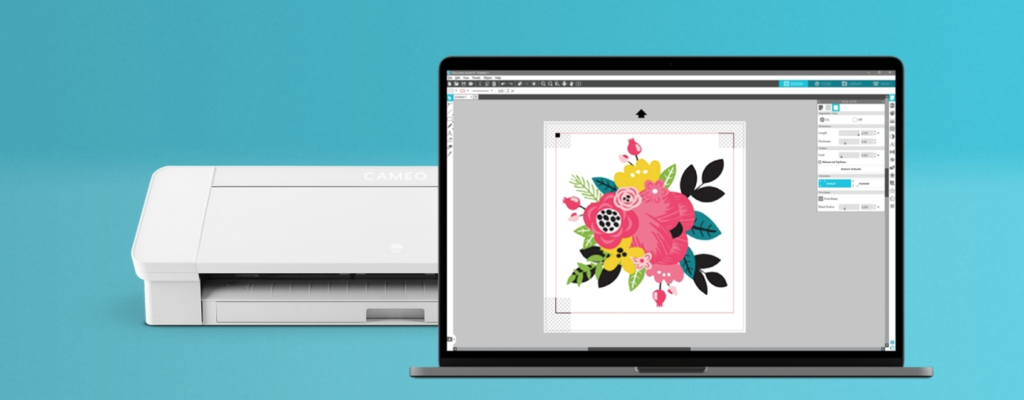
La versione Standard è gratuita e si può scaricare direttamente dal sito Silhouette America. La versione standard si può installare su molteplici dispositivi, mentre gli upgrade si possono installare solo su 3 dispositivi.
Gli upgrade alle versioni avanzate si possono acquistare una tantum. Questo significa che non vi è un abbonamento mensile ma una volta acquistato il programma lo si può utilizzare per sempre.
Gli upgrade disponibili sono (clicca sull’upgrade desiderato per vedere il prezzo della licenza):
- Silhouette Studio Designer Edition
- Silhouette Studio Designer Plus Edition
- Silhouette Studio Business Edition
- Silhouette Studio da Designer Edition a Designer Plus Edition
- Silhouette Studio da Designer Edition a Business Edition
- Silhouette Studio da Designer Plus Edition a Business Edition
NOTA: Prima di scaricare il software o di acquistare una licenza per le versioni avanzate si consiglia di controllare se il proprio computer possiede i requisiti minimi di sistema.
Nelle seguenti tabelle si possono vedere le funzioni presenti nelle varie versioni e accanto ad ogni funzione si trova il link del video tutorial che mostra come lavorare con quella data funzione.
FUNZIONI PRESENTI IN TUTTE LE VERSIONI
| Funzioni | Video Tutorial |
|---|---|
| CREARE DISEGNI E INVIARE A SILHOUETTE | https://youtu.be/acTCbwXqRmY |
| STRUMENTI BASE PER DISEGNO E TESTO | https://youtu.be/ONYSxr1hSO4 |
| STRUMENTO MODIFICA: SPOSTA, RUOTA, RIDIMENSIONA, ALLINEA, DUPLICA | https://youtu.be/gexvKfaxjEI |
| STRUMENTO ELABORA: SALDA, DIVIDI, TAGLIA, SOTTRAI, TRACCIATI COMPOSTI | https://youtu.be/F6tiIU1w2-8 |
| TAGLIO PER CONTORNO O RIEMPIMENTO | https://youtu.be/l3_RocSG2Fg |
| ACCESSO AI FONT INSTALLATI SUL COMPUTER (TTF, OTF) | https://youtu.be/sVcSD0fryzY |
| IMPORTAZIONE FILE JPG, BMP, PNG | https://youtu.be/7Qh_78UaeeQ |
| STRUMENTO TRACCIA | https://youtu.be/o907NQ2RnCc |
| EFFETTI IMMAGINE | https://youtu.be/D0AuBJXJ900 |
| PRINT & CUT | https://youtu.be/QGOnl7MYTmg |
| PIXSCAN | https://youtu.be/INRVIi_oa2s |
| LIBREARIA SILHOUETTE SU CLOUD | https://youtu.be/Uq-kQdp4B5g |
| OGGETTO SU PERCORSO | https://youtu.be/fE6xB7gCUN0 |
| OFFSET | https://youtu.be/37MlgSNPYyU |
| STIPPLE/PUNTINATURA | https://youtu.be/HQgwmbP1fHc |
| EMBOSS (CAMEO 5, CURIO 2) RIEMPIMENTI | https://youtu.be/x16kJ5ClA9I |
| NOTE | https://youtu.be/r-Pu8m_XNEk |
| CREAZIONE POP-UP (BASE) | https://youtu.be/pi0xcvDy9Qw |
| FONTS A COLORI | https://youtu.be/eltyB1UdNhg |
| SMARGINATURA | https://youtu.be/PJo-HJGB8eE |
| INDICATORE DI FONT COMMERCIALI | |
| TRACCIA AUTOMATICA DI FILE PNG CON TRASPARENZA | https://youtu.be/yBYet6_qXuE |
| STRUMENTO COLTELLO (BASE) | |
| SET DI STRUMENTI GOMMA | |
| POSSIBILITÁ DI IMPORTARE PATTERNS PERSONALIZZATI |
FUNZIONI PRESENTI A PARTIRE DALLA VERSIONE DESIGNER (NO STANDARD)
| Funzioni | Video Tutorial |
|---|---|
| IMPORTAZIONE DI FILE SVG E | https://youtu.be/rS7N0Un5mD8 |
| LIVELLI (INCLUSA OPZIONE TAGLIA PER LIVELLO) | https://youtu.be/Z6TBEdTs46I |
| RIGHELLI E GUIDE | https://youtu.be/7LYLB4dC7qU |
| OTTIMIZZAZIONE DISPOSIZIONE FORME SUL TAPPETINO (BASE) | https://youtu.be/-bAF3FPWIhI |
| STRUMENTO OMBREGGIATURA | https://youtu.be/Gfgqn69XqTU |
| STRUMENTO COLTELLO (AVANZATO) | https://youtu.be/6K6oTY3Y-Tk |
| STRUMENTO TRASFERIMENTO DI PROPRIETÁ | https://youtu.be/o592gXcPxas |
| INCLINAZIONE E SCHIERAMENTO | https://youtu.be/7plwVlm4jes |
| EFFETTO RIEMPIMENTO SCHIZZO | https://youtu.be/WBpC_IbpUE0 |
| TRACCIA PER COLORE | https://youtu.be/TKEatalQswk |
| TRACCIA MAGNETICA | |
| CONVERSIONE IN PATTERN PER STRASS (BASE) | https://youtu.be/Es0MZ3VX7v4 |
| SUPPORTO DEI GLIFI | https://youtu.be/AtW5xVgfMQU |
| RIORGANIZZAZIONE DEI FONT | https://youtu.be/22g9PuOYF3Y |
| FUNZIONE DISTORSIONE (BASE) | https://youtu.be/RCASxLfuO8Q |
| CREAZIONE POP-UP (AVANZATO) | https://youtu.be/nhsxFM0cMA4 |
| SELEZIONE LAZO | https://youtu.be/BP0EkjorsfM |
| DISTORSIONE DI TEMPLATES | https://youtu.be/Wx7iy9LhGpE |
FUNZIONI PRESENTI A PARTIRE DALLA VERSIONE DESIGNER PLUS (NO STANDARD, NO DESIGNER)
| Funzioni | Video Tutorial |
|---|---|
| CONVERSIONE IN PATTERN PER STRASS (AVANZATO) | |
| IMPORTAZIONE DI FILE DA RICAMO (PES, DTS, EXP, JEF, XXX) | https://youtu.be/ONg4d4bZPuA |
| 60 FORME AGGIUNTIVE (FLEXY SHAPE) | https://youtu.be/v1PjLrsfkg8 |
| GENERATORE DI PUZZLE | https://youtu.be/cCDdCIkRF6s |
| FUNZIONE DISTORSIONE (AVANZATA: CONICA, PROSPETTIVA) | https://youtu.be/5qsLqH_KMaA |
FUNZIONI PRESENTI SOLO NELLA VERSIONE BUSINESS
| Funzioni | Video Tutorial |
|---|---|
| IMPORTAZIONE DI FILE AI, CDR, EPS | https://youtu.be/SVMUEgtubE4 |
| FUNZIONE LINEA DI TAGLIO PER SPELLICOLAMENTO | https://youtu.be/Jdug3UYWSVg |
| SUPPORTO MULTI-CUTTER | https://youtu.be/2nHboNKBbOY |
| TAGLIO DI COPIE MULTIPLE | https://youtu.be/olMnhuDjB3E |
| VISUALIZZA LINEE DI TAGLIO | https://youtu.be/XkS1gzsQYP8 |
| OTTIMIZZAZIONE DISPOSIZIONE FORME SUL TAPPETINO (AVANZATO) | https://youtu.be/B0U5YuYwlCw |
| OPZIONE TILING PER DIVIDERE IN PIÚ PARTI UN GRANDE DISEGNO | https://youtu.be/9K7fesHDl6Y |
| CODICI A BARRE | |
| STORIA ANNULLA MULTIPLI/RIPRISTINA MULTIPLI | https://youtu.be/qeFPuddW8BE |
| ESPORTAZIONE DI FILE SVG, PDF, JPG (NO IMMAGINI SILHOUETTE) | https://youtu.be/tFj2A2S_dDU |
| CREAZIONE FONT PERSONALIZZATI | https://youtu.be/AGwJW1T7LI8 |
| PASSAGGIO ALLE EDIZIONI INFERIORI | Aiuto / Visualizza in (Standard, Designer, Designer Plus) |
Guida alla prima installazione
Creare un Account
Quando si acquista un plotter Silhouette la prima cosa da fare dopo aver sballato la macchina è la creazione di un account presso Silhouette America.
Per creare il proprio account cliccare qui https://www.silhouetteamerica.com/customer/account/create/ e inserire i propri dati (nome, cognome, indirizzo mail) e una password decisa al momento.
Cliccare su CREATE AN ACCOUNT. Una mail verrà inviata alla casella di posta indicata e bisognerà cliccare sul pulsante CONFIRM YOUR ACCOUNT per abilitare l’accesso. Quando verrà richiesto di fare il log in con i dati creati, inserire email e password e poi cliccare su SIGN IN.
Registrare la macchina
Una volta entrati nel proprio account cliccare sulla voce MACHINES che si trova nell’elenco di sinistra e poi cliccare su REGISTER NOW.
Oppure raggiungere la pagina di setup della macchina da questo link https://www.silhouetteamerica.com/machine-setup/.
Inserire tutti i dati della macchina come matricola, data e paese di acquisto e cliccare su CONTINUE.
Il sito rileverà il modello in automatico e quando apparirà l’immagine della macchina basterà cliccare su REGISTER MY MACHINE.
Dopodichè bisognerà inserire il proprio indirizzo completo per completare la procedura.
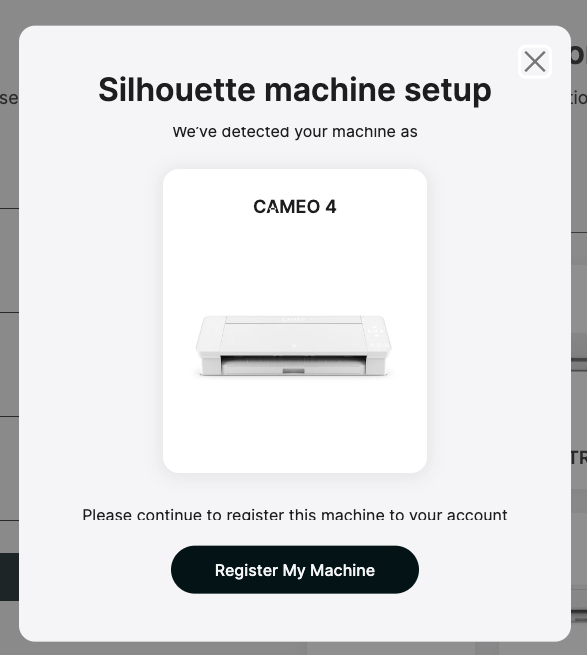
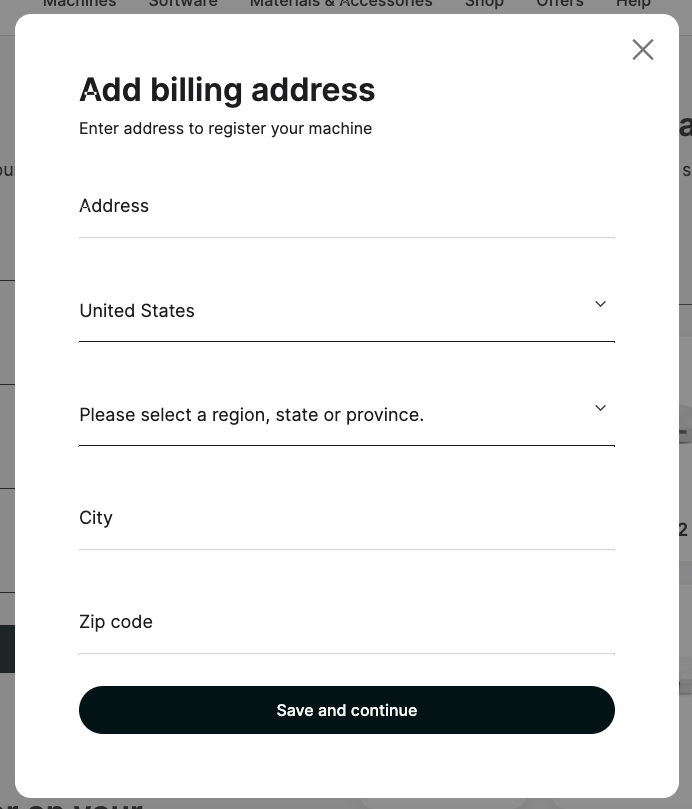
NOTA: Si può abbinare una sola mail alla matricola della macchina. In caso di vendita del plotter, per permettere al nuovo utente di collegare la propria mail alla matricola della macchina, si dovrà prima disconnettere il proprio account. Per farlo bisogna mandare una mail a support@silhouetteamerica.com entro un anno dalla registrazione.
Comunque il collegamento della matricola alla mail del primo proprietario non influisce sul funzionamento della macchina da parte di altri utilizzatori che entrano in Silhouette Studio con il proprio account.
Scaricare Silhouette Studio Standard Edition
La versione Standard di Silhouette Studio è gratuita e si può scaricare direttamente dal sito Silhouette America al seguente link https://www.silhouetteamerica.com/software.
Una volta scaricato l’esecutivo (si tratta di un file .exe per Windows o .dmg per Mac) cliccare sul file per avviarlo e seguire le istruzioni a video per eseguire l’installazione.
Dopo l’installazione sarà possibile aprire il programma e loggarsi con il proprio account.
Durante la prima apertura del programma si verrà guidati step by step per configurare diversi parametri come il tipo di tappetino usato, il tipo di caricamento, ecc. Seguire tutti gli step.
Ecco come si presenta il programma.
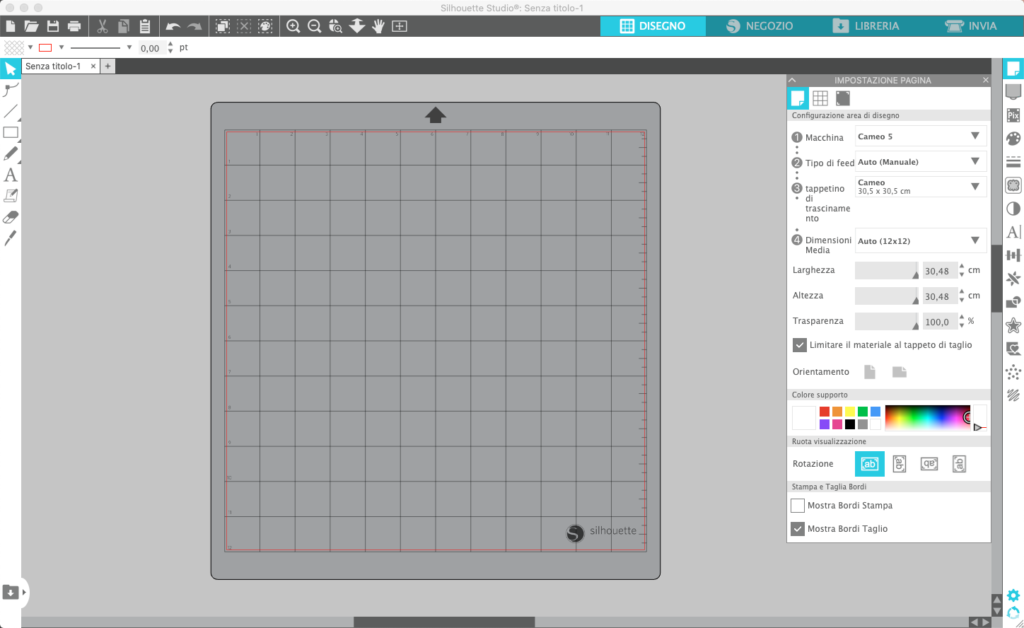
Ottenere i disegni in regalo con la macchina
In regalo con la macchina, Silhouette mette a disposizione alcuni disegni già pronti per essere utilizzati (50 disegni con l’acquisto dei modelli Portrait e 100 disegni per tutti gli altri modelli).
Per visualizzare i disegni nella propria galleria sotto alla voce “Free with machine” sarà necessario collegare la macchina al computer con un cavo USB (si può utilizzare il cavo di una qualunque stampante).
Dopo aver collegato la macchina i file appariranno nella libreria.
Se si preferisce lavorare in bluetooth, si può scollegare il cavo una volta che la galleria è stata sincronizzata.
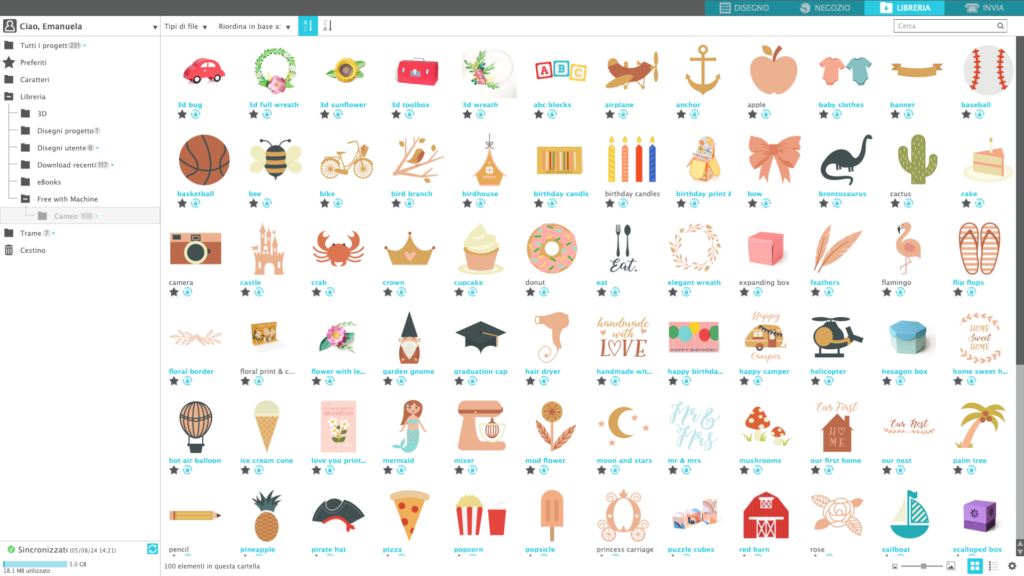
Aggiungere disegni alla libreria
Se si desidera aggiungere un disegno alla libreria ci sono 3 opzioni
1) CREARE UN DISEGNO
Silhouette Studio, già nella sua versione base, ha molte funzioni simili ai programmi per creare file di grafica vettoriale. È quindi possibile lavorare con FORME e TRACCIATI per realizzare qualsiasi tipo di disegno.
Con la funzione TESTO è inoltre possibile creare qualsiasi tipo di scritta grazie alla possibilità di utilizzare tutti i font disponibili sul proprio computer.
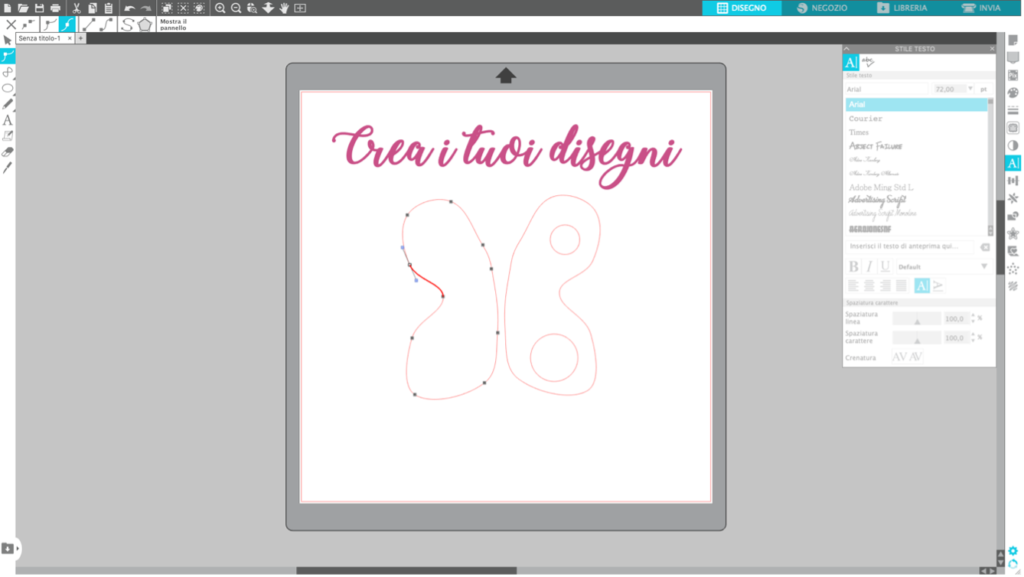
2) IMPORTARE UN DISEGNO
Con il programma è possibile importare i seguenti tipi di file:
- BASIC EDIZION FILE RASETR (.jpg, .bmp, .png)
- DESIGNER EDITION FILE VETTORIALI (.svg, .pdf)
- DESIGNER PLUS EDITION FILE DA RICAMO (.PES, .DTF, .EXP, .JEF, .XXX)
- BUSINESS EDITION FILE GRAFICI (.AI, .CDR, .EPS)
Mentre i file vettoriali, i file da ricamo e i file grafici sono già pronti per il taglio in quanto progettati in modo vettoriale, con i file raster bisognerà creare i tracciati per il taglio. Questa operazione è resa molto semplice dal potente strumento di auto-traccia presente anche nella versione base del programma. Basta quindi aprire un’immagine, cliccare sulla funzione TRACCIA e modificare i parametri a piacimento fino ad ottenere una traccia pulita del soggetto.

3) ACQUISTARE UN DISEGNO
Tramite il Silhouette Design Store è possibile acquistare più di 100.000 files da taglio. Per accedere allo store basta cliccare su questo link https://www.silhouettedesignstore.com/ che si può raggiungere anche cliccando sulla tag NEGOZIO all’interno del programma
Per saperne di più su come funziona il Design Store è possibile guardare questo video (in inglese) https://youtu.be/6QCYZDM0oEI
Nello store si possono trovare i seguenti tipi di file
- Designs (immagini)
- Fonts (caratteri)
- 3D (progetti per realizzazioni 3D)
- Patterns (grafiche per sfondi o riempimenti)
- Projects (progetti complessi che comprendono più immagini e/o fonts)
Una volta acquistato un disegno questo rimane di proprietà dell’utente. Gli acquisti si possono fare una-tantum, in abbonamento o con un credito a scalare.
Per altre informazioni utili puoi scaricare la Guida Utile.
